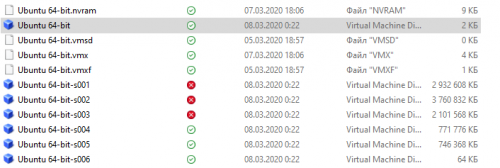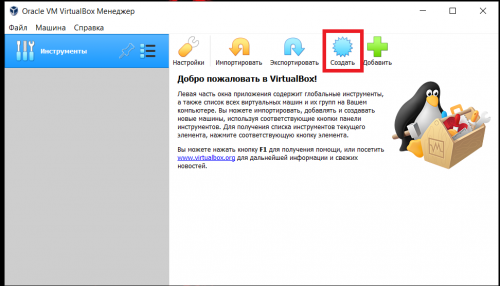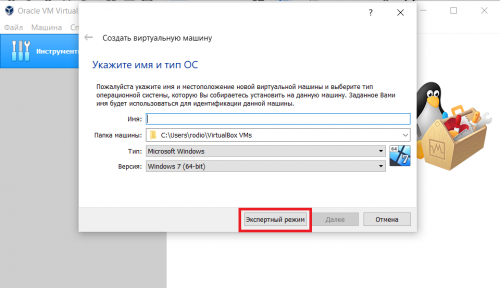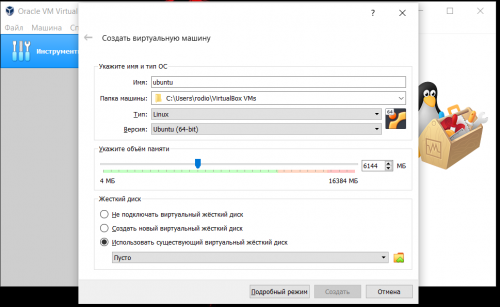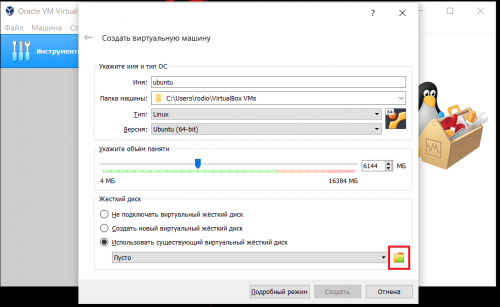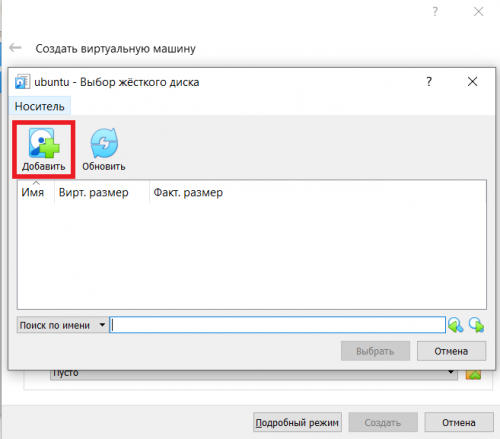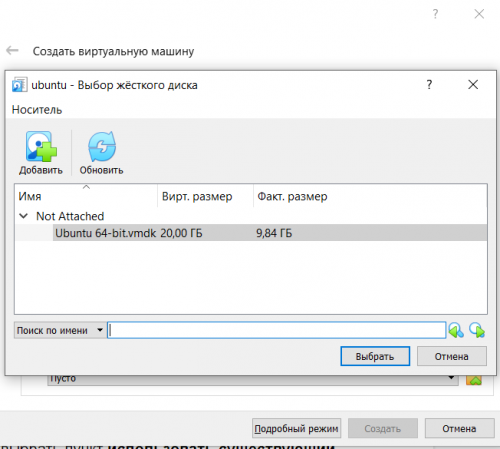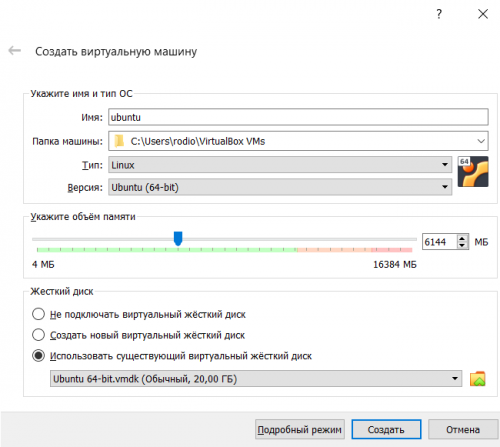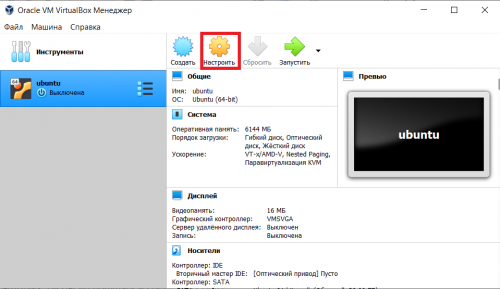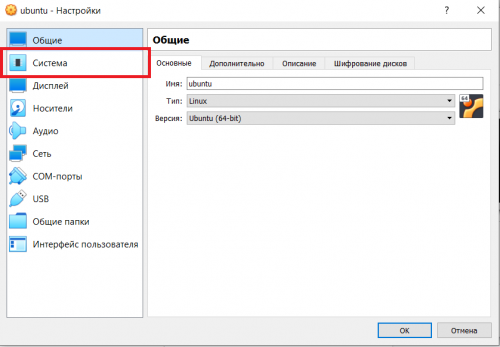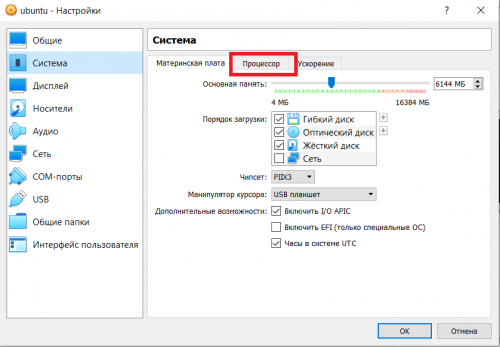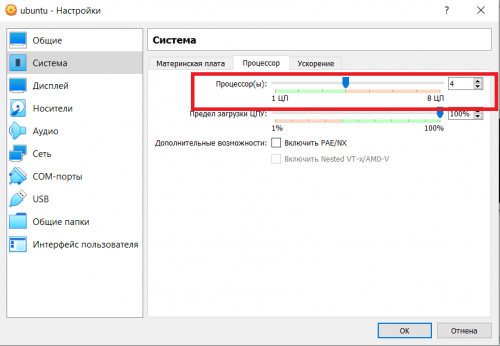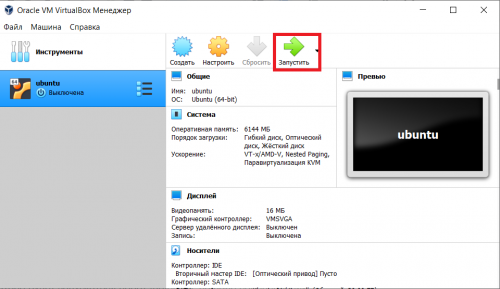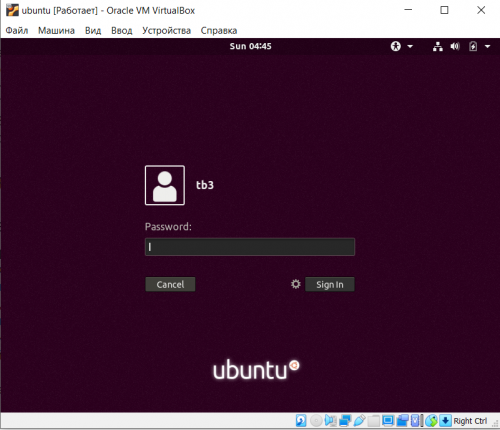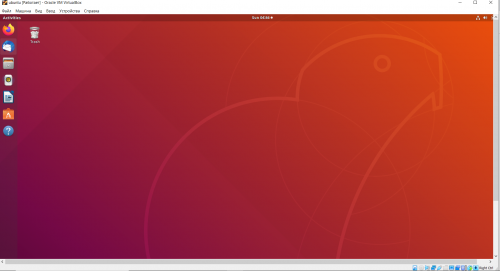Инструкция по настройке симуляции робота TurtleBot3 в ROS: различия между версиями
| Строка 19: | Строка 19: | ||
1) Запустить программу virtualBox<br> | 1) Запустить программу virtualBox<br> | ||
2) Нажать кнопку создать, чтобы создать новую виртуальную машину<br> | 2) Нажать кнопку создать, чтобы создать новую виртуальную машину<br> | ||
| + | [[Файл:12.png|500px|слева]]<br> | ||
| + | <br><br><br> | ||
| + | <br><br><br> | ||
| + | <br> | ||
| + | <br><br> | ||
| + | <br> | ||
| + | <br> | ||
| + | <br> | ||
| + | 3) В высветившимся окне нажать кнопку экспертный режим<br> | ||
| + | [[Файл:13.png|500px|слева]]<br> | ||
| + | <br><br><br><br> | ||
| + | <br><br> | ||
| + | <br> | ||
| + | <br><br><br> | ||
| + | <br> | ||
| + | <br> | ||
| + | <br> | ||
| + | |||
| + | 4) Настраиваем виртуальную машину:<br> | ||
| + | :4.1) Задать любое имя машины<br> | ||
| + | :4.2) Выбрать папку в которой будут храниться данные виртуальной машины, предложенную папку можно не изменять<br> | ||
| + | :4.3) Тип машины - '''Linux''', версия '''Ubuntu (64-bit)'''<br> | ||
| + | :4.4) Выбрать количество оперативной памяти, которое будет доступно виртуальной машине. ДЛЯ КОРРЕКТНОЙ РАБОТЫ НЕОБХОДИМО НЕ МЕНЕЕ 6 ГБ<br> | ||
| + | [[Файл:5.png|500px|слева]]<br> | ||
| + | <br> | ||
| + | <br> | ||
| + | <br> | ||
| + | <br><br> | ||
| + | <br> | ||
| + | <br><br> | ||
| + | <br><br> | ||
| + | <br> | ||
| + | <br> | ||
| + | |||
| + | |||
| + | :4.5) В графе жесткий диск выбрать пункт '''использовать существующий виртуальный диск''', и в качестве виртуального диска выбрать файл '''Ubuntu 64-bit.vmdk''' описанный в предыдущем пункте<br> | ||
| + | [[Файл:6.png|500px|слева]]<br> | ||
| + | <br> | ||
| + | [[Файл:7.png|500px|слева]]<br> | ||
| + | <br> | ||
| + | [[Файл:8.png|500px|слева]]<br> | ||
| + | <br> | ||
| + | [[Файл:9.png|500px|слева]] | ||
| + | <br> | ||
| + | <br> | ||
| + | <br> | ||
| + | <br> | ||
| + | <br> | ||
| + | <br> | ||
| + | 5) Когда все настройки выставлены в соответствии с пунктом 4 необходимо нажать кнопку создать.<br> | ||
| + | 6) Перед запуском виртуальной машины, необходимо настроить количество ядер процессора, которые она сможет использовать (для комфортной работы рекомендуется не менее 4). Для этого: | ||
| + | :6.1) Необходимо нажать кнопку настроить | ||
| + | [[Файл:10.png|500px|слева]]<br> | ||
| + | <br> | ||
| + | <br> | ||
| + | <br> | ||
| + | <br> | ||
| + | <br> | ||
| + | <br> | ||
| + | <br> | ||
| + | <br> | ||
| + | <br> | ||
| + | |||
| + | :6.2) Перейти в графу система<br> | ||
| + | [[Файл:11.png|500px|слева]]<br> | ||
| + | <br> | ||
| + | <br> | ||
| + | <br> | ||
| + | <br> | ||
| + | <br> | ||
| + | <br> | ||
| + | <br> | ||
| + | <br><br> | ||
| + | <br> | ||
| + | |||
| + | :6.3) Перейти во вкладку процессор и разрешить использование 4 или более ядер (количество разрешенных к использованию ядер зависит от общего количества ядер процессора)<br> | ||
| + | [[Файл:1222.png|500px|слева]]<br> | ||
| + | <br> | ||
| + | <br> | ||
| + | <br> | ||
| + | <br> | ||
| + | <br> | ||
| + | <br> | ||
| + | <br> | ||
| + | <br> | ||
| + | <br> | ||
| + | [[Файл:13333.png|500px|слева]] | ||
| + | 7) После всех настроек можно запустить виртуальную машину, для этого необходимо:<br> | ||
| + | :7.1) Нажать кнопку запустить<br> | ||
| + | [[Файл:14.png|500px|слева]]<br> | ||
| + | : 7.3) В данном окне нажать на пользователя tb3, после чего высветится окно для ввода пароля:<br> | ||
| + | [[Файл:16.png|500px|слева]] | ||
| + | : 7.4) Ввести пароль '''tb3''', после чего откроется окно системы:<br> | ||
| + | [[Файл:17.png|500px|слева]]<br> | ||
Версия 22:18, 7 апреля 2020
Установка и настройка ПО
Загрузка и установка
Для полноценной работы с фреймворком ROS необходим какой либо дистрибутив операционной системы с ядром linux, для этого можно использовать виртуальную машину. То есть по сути операционную систему внутри операционной системы, для этого понадобится программа virualBox, которую можно установить и скачать по ссылке: https://www.virtualbox.org/. Также необходимо скачать сам образ операционной системы с предустановленным ROS, который можно будет открыть с помощью программы virtualBox. Для этого необходимо скачать архив по ссылке: https://drive.google.com/file/d/1vlX3bW6aaOIFjNKcl5w6VUZVeytjGuW8/view
После скачивания его нужно разархивировать в удобную вам папку. После разархивирования можно увидеть следующую структуру папок и файлов:Ubuntu 64-bit
Файлы виртуальной машины
Данные файлы нельзя как либо модифицировать и изменять во избежании всевозможных поломок ПО. В дальнейшем с помощью программы virtualBox будет открываться файл Ubuntu 64-bit с расширением Virtual Machine Disk Format (.vmdk)
Настройка
Для первого запуска виртуальной машины необходимо:
1) Запустить программу virtualBox
2) Нажать кнопку создать, чтобы создать новую виртуальную машину
3) В высветившимся окне нажать кнопку экспертный режим
4) Настраиваем виртуальную машину:
- 4.1) Задать любое имя машины
- 4.2) Выбрать папку в которой будут храниться данные виртуальной машины, предложенную папку можно не изменять
- 4.3) Тип машины - Linux, версия Ubuntu (64-bit)
- 4.4) Выбрать количество оперативной памяти, которое будет доступно виртуальной машине. ДЛЯ КОРРЕКТНОЙ РАБОТЫ НЕОБХОДИМО НЕ МЕНЕЕ 6 ГБ
- 4.5) В графе жесткий диск выбрать пункт использовать существующий виртуальный диск, и в качестве виртуального диска выбрать файл Ubuntu 64-bit.vmdk описанный в предыдущем пункте
5) Когда все настройки выставлены в соответствии с пунктом 4 необходимо нажать кнопку создать.
6) Перед запуском виртуальной машины, необходимо настроить количество ядер процессора, которые она сможет использовать (для комфортной работы рекомендуется не менее 4). Для этого:
- 6.1) Необходимо нажать кнопку настроить
- 6.2) Перейти в графу система
- 6.3) Перейти во вкладку процессор и разрешить использование 4 или более ядер (количество разрешенных к использованию ядер зависит от общего количества ядер процессора)
7) После всех настроек можно запустить виртуальную машину, для этого необходимо:
- 7.1) Нажать кнопку запустить
- 7.3) В данном окне нажать на пользователя tb3, после чего высветится окно для ввода пароля:
- 7.4) Ввести пароль tb3, после чего откроется окно системы: