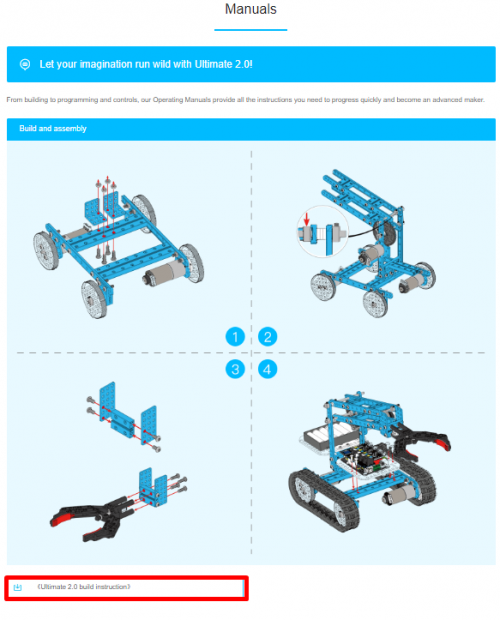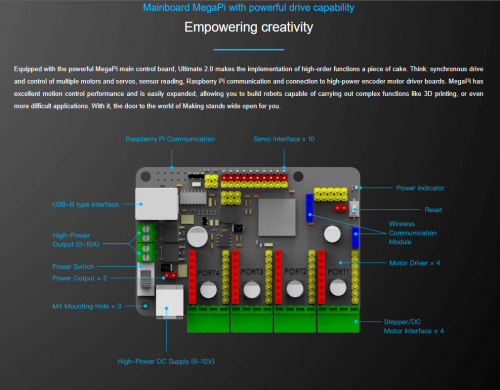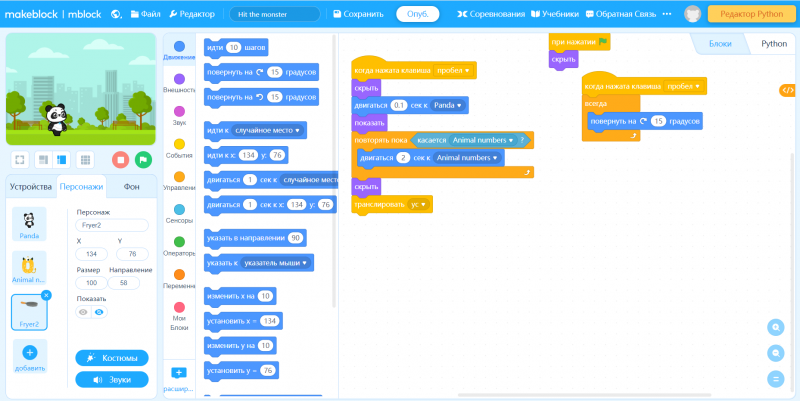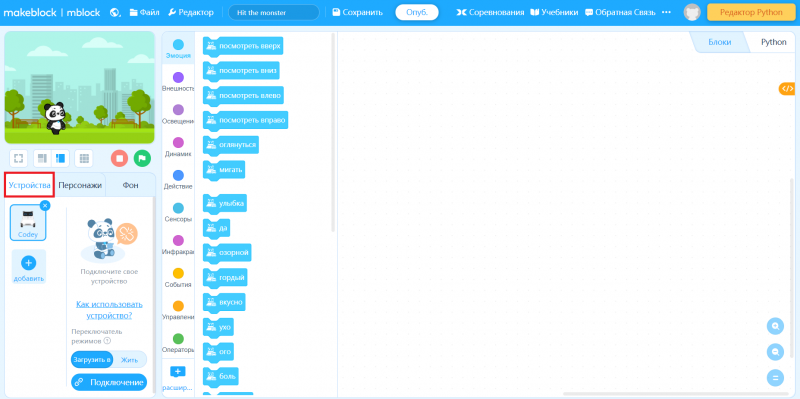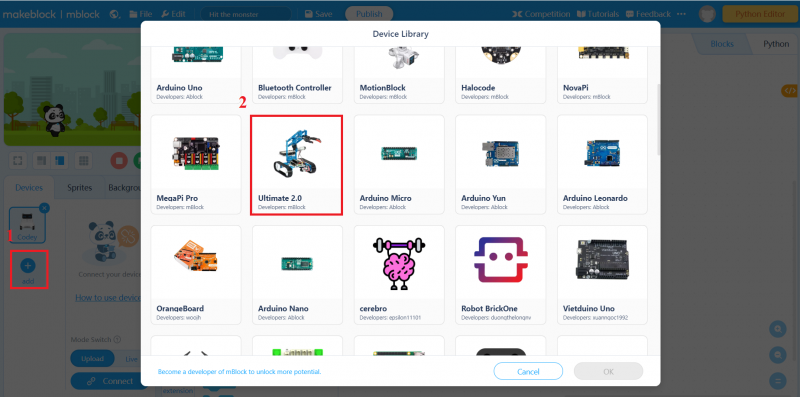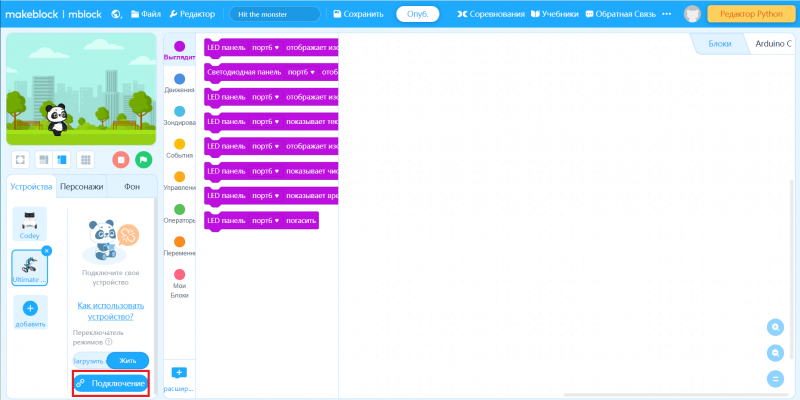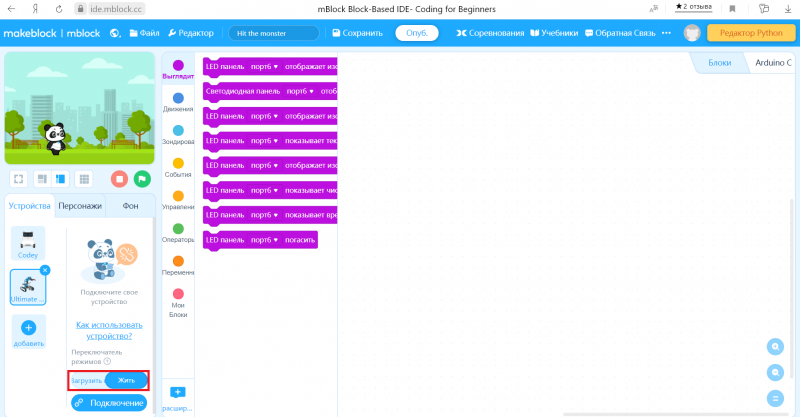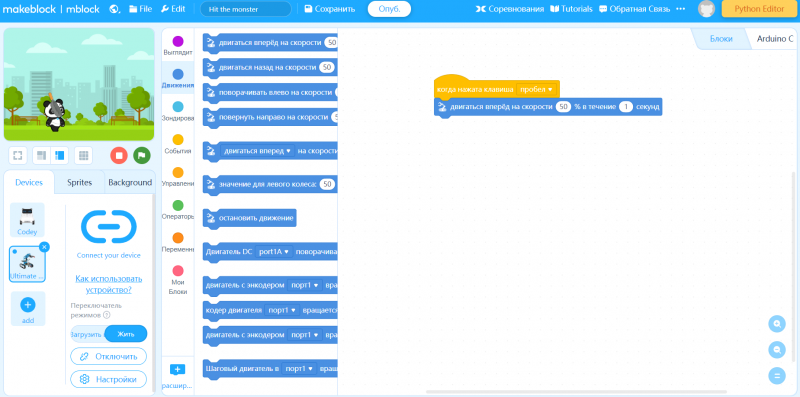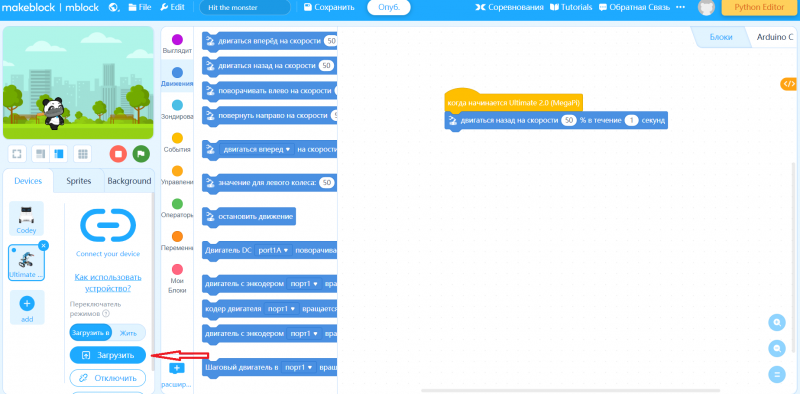Инструкция по настройке Makeblock Ultimate 2.0
Содержание
Makeblock Ultimate 2.0
Сборка Makeblock Ultimate 2.0
Для подробного ознакомления с инструкцией по сборке перейдите по ссылке. Потом скачайте rar-файл, в котором лежит инструкция:
В нашем примере используется Robotic Arm Tank:
Установка ПО для программирования блоками (scratch)
Для начала программирования Makeblock нужно знать, какая плата используется. Заходим на официальный сайт и открываем страницу робота. В нашем случае это MegaPi.
Программу на scratch лучше писать в веб-версии приложения потому, что она открывается на всех компьютерах и с ней меньше проблем, чем с приложением для скачивания.
Шаг 1
Выбираем вкладку "Устройства":
Шаг 2
Нажимаем на кнопку "Добавить", появится большой выбор плат и роботов от Makeblock. Далее выбираем нашего робота:
Шаг 3
Подключаем робота к компьютеру и нажимаем на кнопку "Подключение":
При необходимости программа предложит скачать драйвер на устройство. Качаем драйвер, затем нажимаем на кнопку "Подключение" ещё раз. Программа автоматически выберет COM-порт, в котором находится ваш робот. Если на выбор предлагается больше 1-го COM-порта, то проверьте порт робота в компьютере через диспетчер устройств. Далее, после выбора порта, нажимаем кнопку "OK".
Шаг 4
Нам на выбор предоставляется два режима: "Загрузить в" и "Жить".
В режиме "Загрузить в" можно загрузить программу в самого робота, и при включении он будет делать то, что вы в него зашили.
А режим "Жить" предназначен для отладки кода в режиме реального времени (по-другому он называется режим "Live").
Примеры программ
1. Режим "Жить"
Вытащите на экран блоки:
Результат: робот проедет вперед 1 секунду.
В этом режиме роботом можно управлять любыми клавишами клавиатуры.
2. Режим "Загрузить в"
Вытащите на экран блоки и нажмите кнопку загрузить. Подождите, когда программа загрузится в плату, а потом включите переключатель на плате.
Результат: робот проедет назад 1 секунду.
Готово! Теперь Вы можете программировать робота на scratch в среде Makeblock.