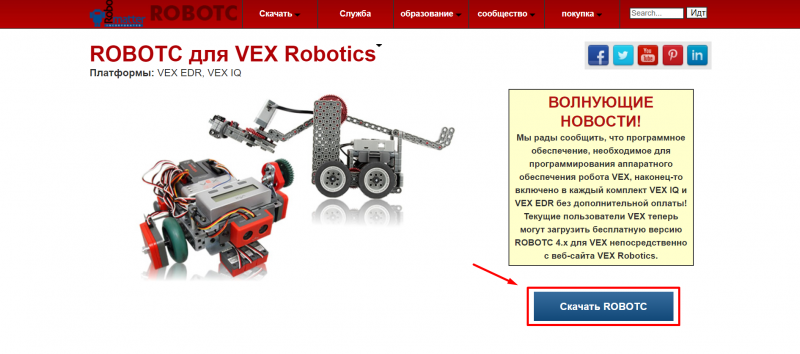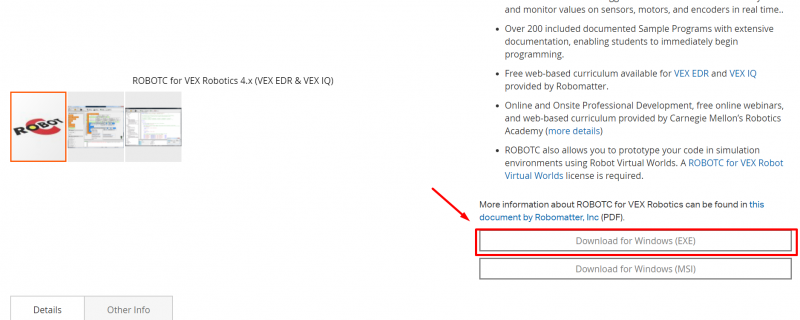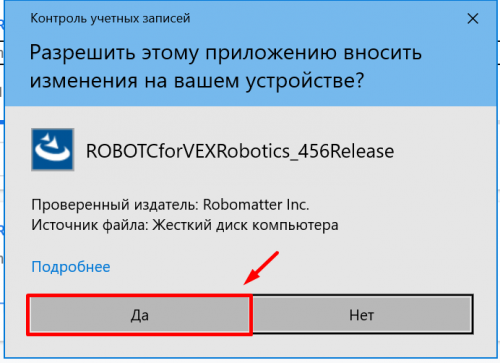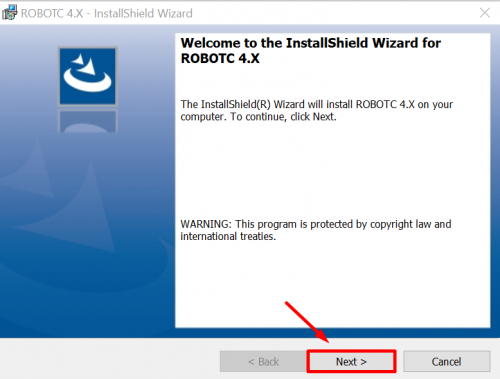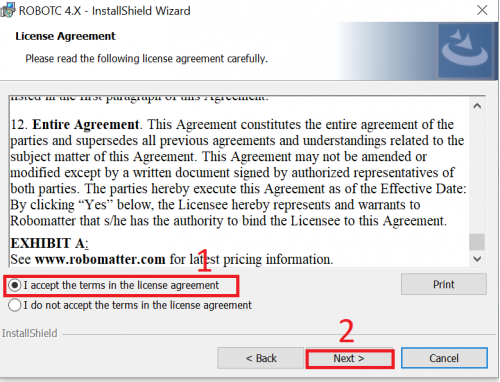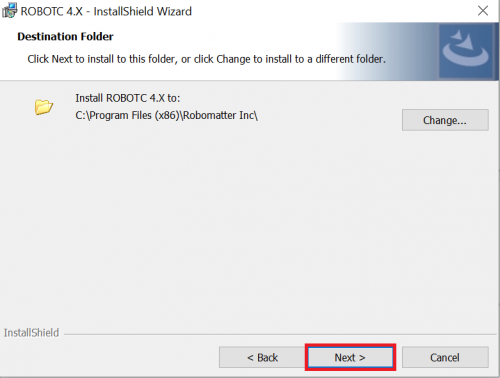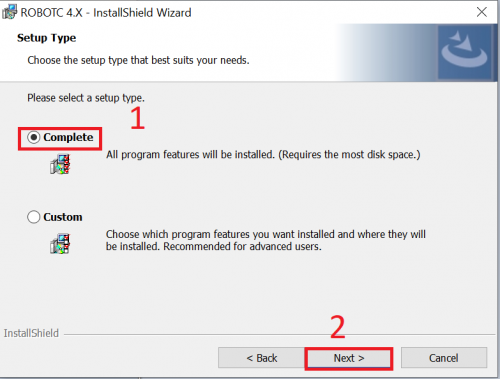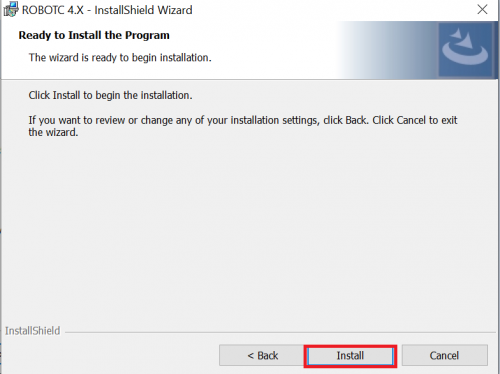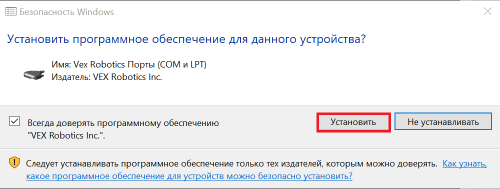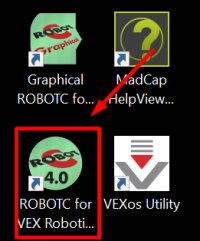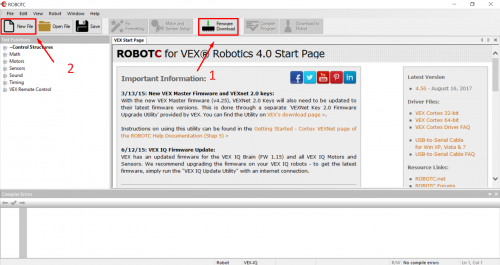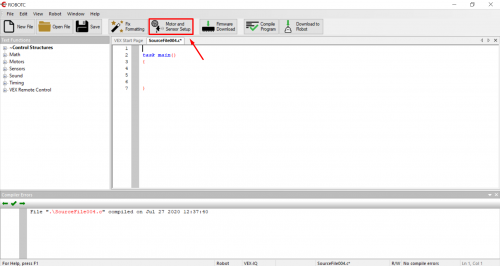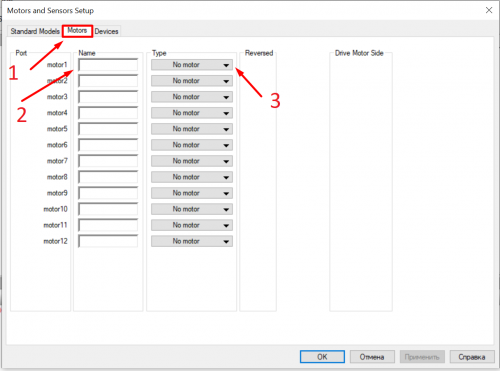Начало работы с TRIK, Vex и Makeblock: различия между версиями
Editor (обсуждение | вклад) |
Editor (обсуждение | вклад) |
||
| Строка 27: | Строка 27: | ||
Для работы с этим роботом надо скачать [http://robotc.net/download/vexrobotics/\ программу] ROBOTC для VEX Robotics.<br> | Для работы с этим роботом надо скачать [http://robotc.net/download/vexrobotics/\ программу] ROBOTC для VEX Robotics.<br> | ||
| − | ''' | + | '''Шаг 1'''<br> |
[[Файл:Screenshot 1.png|800px|центр|источник:http://www.robotc.net/download/vexrobotics/]]<br> | [[Файл:Screenshot 1.png|800px|центр|источник:http://www.robotc.net/download/vexrobotics/]]<br> | ||
| − | ''' | + | '''Шаг 2'''<br> |
[[Файл:Screenshot 2.png|800px|центр|источник:http://www.robotc.net/download/vexrobotics/]]<br> | [[Файл:Screenshot 2.png|800px|центр|источник:http://www.robotc.net/download/vexrobotics/]]<br> | ||
| − | ''' | + | '''Шаг 3'''<br> |
[[Файл:Screenshot 3.png|500px|центр]]<br> | [[Файл:Screenshot 3.png|500px|центр]]<br> | ||
| − | ''' | + | '''Шаг 4'''<br> |
[[Файл:Screenshot 4.png|500px|центр]]<br> | [[Файл:Screenshot 4.png|500px|центр]]<br> | ||
| − | ''' | + | '''Шаг 5'''<br> |
[[Файл:Screenshot 5.png|500px|центр]]<br> | [[Файл:Screenshot 5.png|500px|центр]]<br> | ||
| − | ''' | + | '''Шаг 6'''<br> |
[[Файл:Screenshot 6.png|500px|центр]]<br> | [[Файл:Screenshot 6.png|500px|центр]]<br> | ||
| − | ''' | + | '''Шаг 7'''<br> |
[[Файл:Screenshot 7.png|500px|центр]]<br> | [[Файл:Screenshot 7.png|500px|центр]]<br> | ||
| − | ''' | + | '''Шаг 8'''<br> |
[[Файл:Screenshot 8.png|500px|центр]]<br> | [[Файл:Screenshot 8.png|500px|центр]]<br> | ||
| − | ''' | + | '''Шаг 9'''<br> |
Откроется черная консоль. В ней ничего писать не надо, подождите окна с кнопкой "Установить".<br> | Откроется черная консоль. В ней ничего писать не надо, подождите окна с кнопкой "Установить".<br> | ||
[[Файл:Screenshot 9.png|500px|центр]]<br> | [[Файл:Screenshot 9.png|500px|центр]]<br> | ||
| Строка 59: | Строка 59: | ||
===Начало работы=== | ===Начало работы=== | ||
| − | ''' | + | '''Шаг 1'''<br> |
На рабочем столе у вас появятся 4 иконки. Запустите выделенную.<br> | На рабочем столе у вас появятся 4 иконки. Запустите выделенную.<br> | ||
[[Файл:Screenshot 10.png|200px|центр]]<br> | [[Файл:Screenshot 10.png|200px|центр]]<br> | ||
Подключите робота к компьютеру или ноутбуку через кабель. Для робота - USB, для компьютера любой (зависит от имеющихся разъемов). Потом включите робота с помощью переключателя на контроллере. Светодиоды должны мигать зеленым.<br> | Подключите робота к компьютеру или ноутбуку через кабель. Для робота - USB, для компьютера любой (зависит от имеющихся разъемов). Потом включите робота с помощью переключателя на контроллере. Светодиоды должны мигать зеленым.<br> | ||
| − | ''' | + | '''Шаг 2'''<br> |
Загрузите в робота прошивку (1) и создайте новый файл (2).<br> | Загрузите в робота прошивку (1) и создайте новый файл (2).<br> | ||
[[Файл:Screenshot 11.png|500px|центр]]<br> | [[Файл:Screenshot 11.png|500px|центр]]<br> | ||
| − | ''' | + | '''Шаг 3'''<br> |
Нажмите на кнопку:<br> | Нажмите на кнопку:<br> | ||
[[Файл:Screenshot 12.png|500px|центр]]<br> | [[Файл:Screenshot 12.png|500px|центр]]<br> | ||
| Строка 78: | Строка 78: | ||
Аналогично указываются названия и типы подключенных датчиков во вкладке "Devices".<br> | Аналогично указываются названия и типы подключенных датчиков во вкладке "Devices".<br> | ||
В конце нажмите "ОК".<br> | В конце нажмите "ОК".<br> | ||
| − | + | ||
| − | ''' | + | '''Шаг 4'''<br> |
| − | + | ||
===Страница находится в разработке...=== | ===Страница находится в разработке...=== | ||
Версия 15:02, 27 июля 2020
Содержание
TRIK
Установка ПО
Для работы с TRIK надо скачать TRIK Studio по ссылке.
Подключение робота к компьютеру
Робота можно подключить к компьютеру, ноутбуку или смартфону по инструкции.
Датчики
Как проверить работу датчиков, моторов и сервоприводов с контроллера можно узнать здесь.
Работа в TRIK Studio
Среда TRIK Studio содержит в себе симулятор, на котором можно тренироваться в написании алгоритмов и оттачивать правильность программы. Также эта среда предназначена для непосредственной работы с роботом. Все, что нужно для того, чтобы запустить робота и начать с ним взаимодействовать, можно найти в этой методичке.
VEX EDR Clawbot
Сборка
Инструкцию по сборке можно найти здесь.
Установка ПО
Для работы с этим роботом надо скачать программу ROBOTC для VEX Robotics.
Шаг 1
Шаг 2
Шаг 3
Шаг 4
Шаг 5
Шаг 6
Шаг 7
Шаг 8
Шаг 9
Откроется черная консоль. В ней ничего писать не надо, подождите окна с кнопкой "Установить".
Далее надо подождать, нажать "Установить" еще раз и нажать "Finish".
Начало работы
Шаг 1
На рабочем столе у вас появятся 4 иконки. Запустите выделенную.
Подключите робота к компьютеру или ноутбуку через кабель. Для робота - USB, для компьютера любой (зависит от имеющихся разъемов). Потом включите робота с помощью переключателя на контроллере. Светодиоды должны мигать зеленым.
Шаг 2
Загрузите в робота прошивку (1) и создайте новый файл (2).
Шаг 3
Нажмите на кнопку:
1 - Выберите вкладку "Motors";
2 - Напишите название мотора, для дальнейшего обращения к нему в коде программы;
3 - Нажмите и выберите из открывшегося списка тип вашего мотора;
Номер порта (самая левая колонка) зависит от того, к какому порту на контроллере вы подключили мотор.
Аналогично указываются названия и типы подключенных датчиков во вкладке "Devices".
В конце нажмите "ОК".
Шаг 4