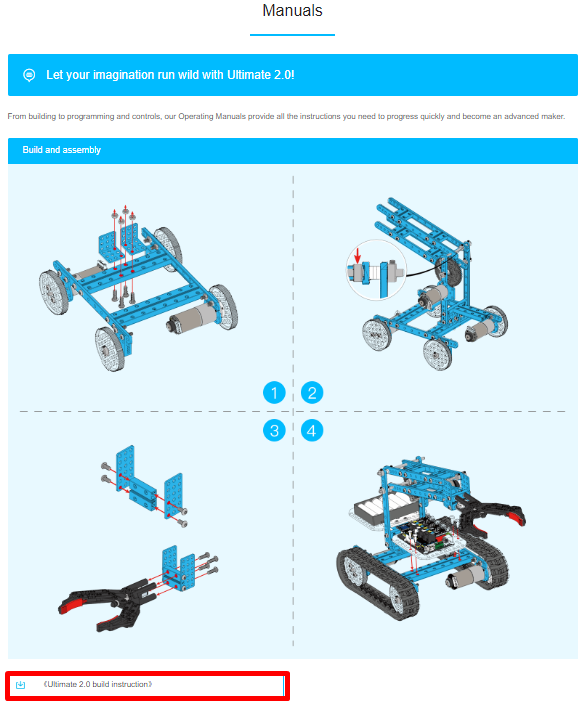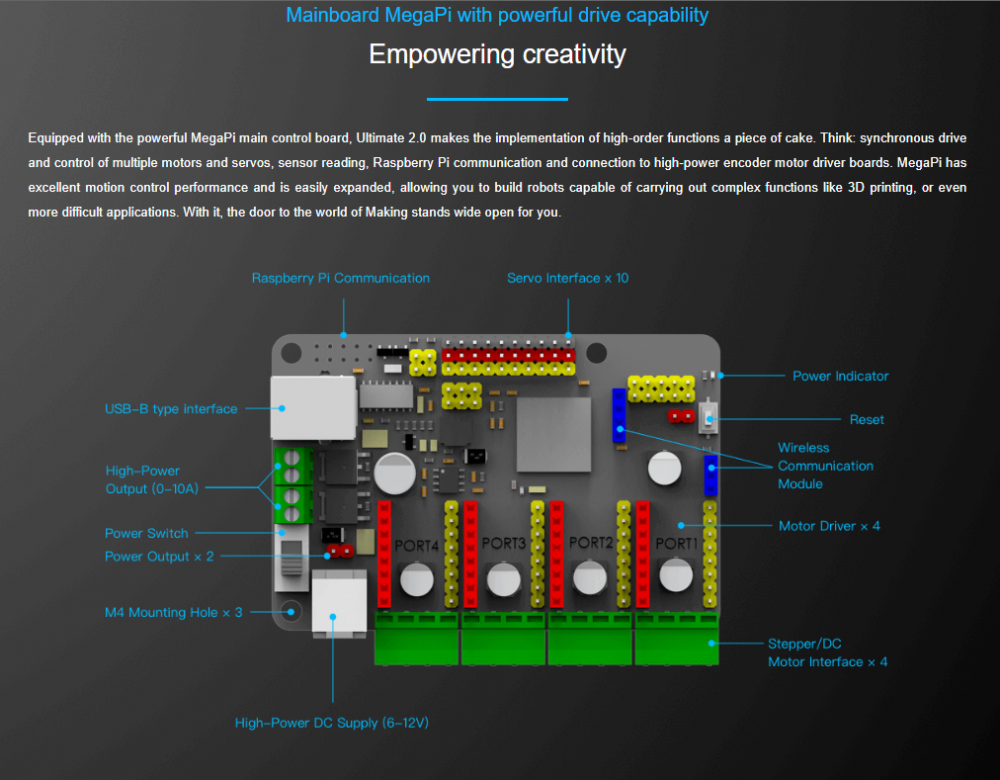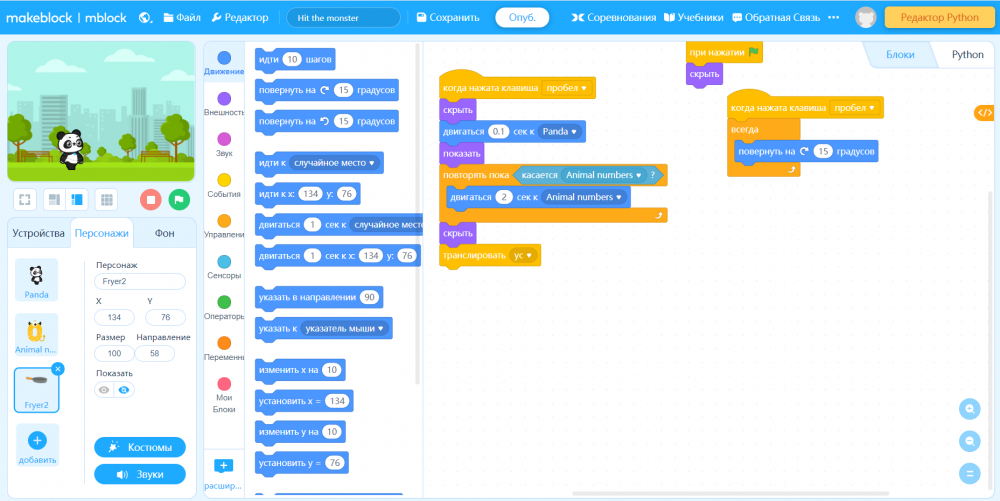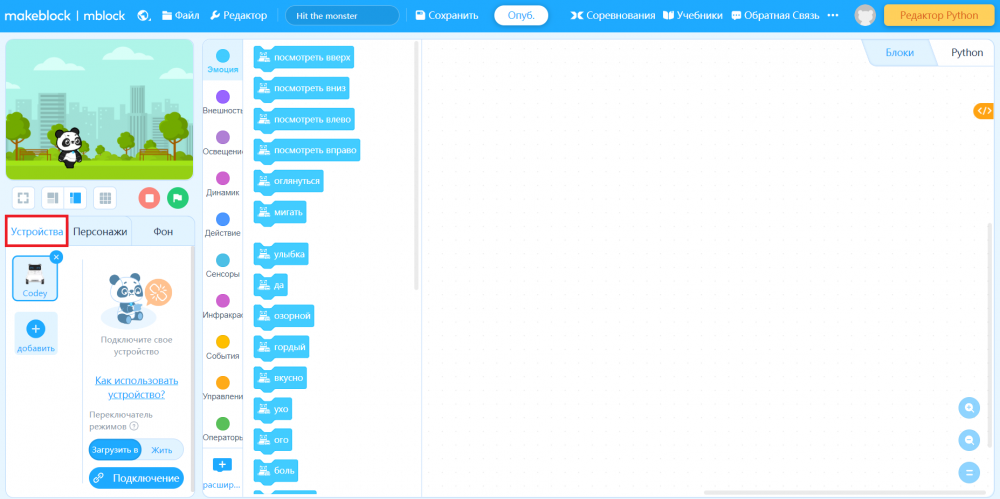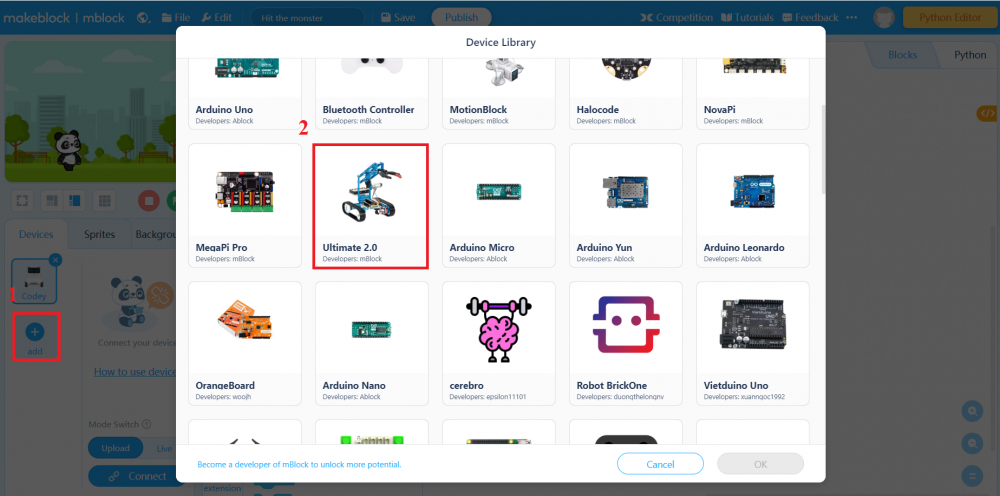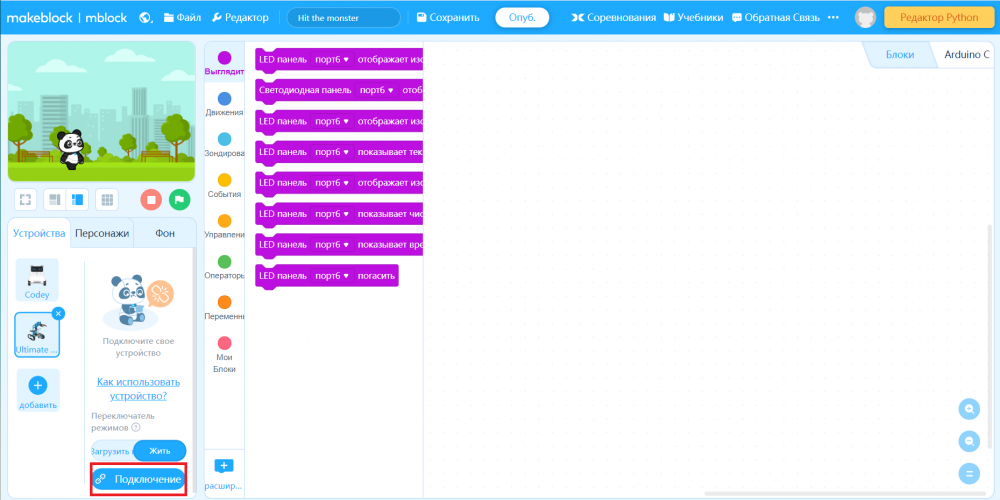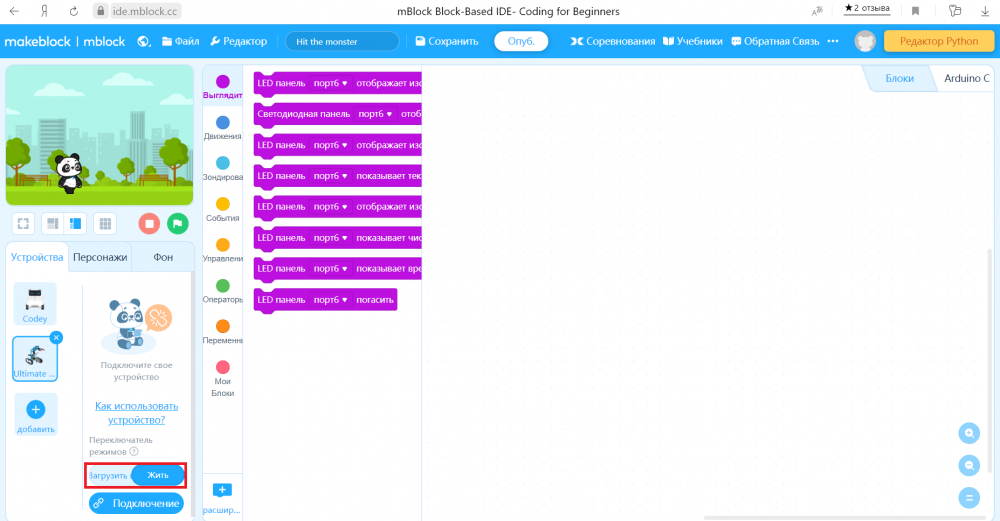Инструкция по настройке Makeblock Ultimate 2.0: различия между версиями
Editor (обсуждение | вклад) |
Editor (обсуждение | вклад) |
||
| Строка 1: | Строка 1: | ||
=='''Makeblock Ultimate 2.0'''== | =='''Makeblock Ultimate 2.0'''== | ||
| − | === Сборка Makeblock Ultimate 2.0 === | + | ===Сборка Makeblock Ultimate 2.0=== |
| − | |||
Для подробного ознакомления с инструкцией по сборке перейдите по [https://www.makeblock.com/steam-kits/mbot-ultimate-2 ссылке]. Перейдя по ссылке скачиваем rar-файл, в котором лежит инструкция:<br> | Для подробного ознакомления с инструкцией по сборке перейдите по [https://www.makeblock.com/steam-kits/mbot-ultimate-2 ссылке]. Перейдя по ссылке скачиваем rar-файл, в котором лежит инструкция:<br> | ||
[[Файл:Рис 1.png|центр|Источник: https://www.makeblock.com/steam-kits/mbot-ultimate-2]]<br> | [[Файл:Рис 1.png|центр|Источник: https://www.makeblock.com/steam-kits/mbot-ultimate-2]]<br> | ||
| − | |||
В нашем примере используется Robotic Arm Tank:<br> | В нашем примере используется Robotic Arm Tank:<br> | ||
| Строка 12: | Строка 10: | ||
=== Установка ПО для программирования блоками (scratch) === | === Установка ПО для программирования блоками (scratch) === | ||
| + | |||
Для начала программирования Makeblock, нужно разобраться с какой платой мы имеем дело. Заходим на [https://www.makeblock.com официальный сайт] и открываем [https://www.makeblock.com/steam-kits/mbot-ultimate /страницу робота]. В нашем случае это MegaPi.<br> | Для начала программирования Makeblock, нужно разобраться с какой платой мы имеем дело. Заходим на [https://www.makeblock.com официальный сайт] и открываем [https://www.makeblock.com/steam-kits/mbot-ultimate /страницу робота]. В нашем случае это MegaPi.<br> | ||
[[Файл:Рис 3.png|1000px|центр|Источник:https://www.makeblock.com/steam-kits/mbot-ultimate]]<br> | [[Файл:Рис 3.png|1000px|центр|Источник:https://www.makeblock.com/steam-kits/mbot-ultimate]]<br> | ||
| − | Программу на scratch лучше писать в [https://ide.mblock.cc/#/ веб-версии приложения], потому, что она открывается на всех компьютерах и с ней меньше проблем, | + | Программу на scratch лучше писать в [https://ide.mblock.cc/#/ веб-версии приложения], потому, что она открывается на всех компьютерах и с ней меньше проблем, чем с приложением на компьютер.<br> |
[[Файл:Ри4.png|1000px|центр|Источник:https://ide.mblock.cc/#/]]<br> | [[Файл:Ри4.png|1000px|центр|Источник:https://ide.mblock.cc/#/]]<br> | ||
| Строка 30: | Строка 29: | ||
[[Файл:Рис 7.png|1000px|центр|Источник: https://ide.mblock.cc/#/]]<br> | [[Файл:Рис 7.png|1000px|центр|Источник: https://ide.mblock.cc/#/]]<br> | ||
При необходимости программа предложит скачать драйвер на устройство. Качаем драйвер, затем нажимаем на кнопку "Подключение" ещё раз. Программа автоматически выберет COM-порт, в котором находится ваш робот. Если на выбор предлагается больше 1-го COM-порта, то проверьте порт робота в компьютере через диспетчер устройств. Далее, после выбора порта нажимаем кнопку "OK".<br> | При необходимости программа предложит скачать драйвер на устройство. Качаем драйвер, затем нажимаем на кнопку "Подключение" ещё раз. Программа автоматически выберет COM-порт, в котором находится ваш робот. Если на выбор предлагается больше 1-го COM-порта, то проверьте порт робота в компьютере через диспетчер устройств. Далее, после выбора порта нажимаем кнопку "OK".<br> | ||
| − | ''' Шаг 4 ''' | + | |
| + | ''' Шаг 4 '''<br> | ||
Нам на выбор предоставляется два режима: "Загрузить в" и "Жить".<br> | Нам на выбор предоставляется два режима: "Загрузить в" и "Жить".<br> | ||
В режиме "Загрузить в" можно загрузить программу в самого робота, и при включении он будет делать то, что вы в него зашили.<br> | В режиме "Загрузить в" можно загрузить программу в самого робота, и при включении он будет делать то, что вы в него зашили.<br> | ||
А режим "Жить" предназначен для отладки кода в режиме реального времени(по-другому он называется режим "Live").<br> | А режим "Жить" предназначен для отладки кода в режиме реального времени(по-другому он называется режим "Live").<br> | ||
| − | [[Файл:Рис 8.png|1000px|центр|Источник: https://ide.mblock.cc/#/]]<br | + | [[Файл:Рис 8.png|1000px|центр|Источник: https://ide.mblock.cc/#/]]<br> |
| − | > | ||
Готово! Теперь Вы можете программировать робота на scratch в среде Makeblock.<br> | Готово! Теперь Вы можете программировать робота на scratch в среде Makeblock.<br> | ||
Версия 09:03, 27 июля 2020
Содержание
Makeblock Ultimate 2.0
Сборка Makeblock Ultimate 2.0
Для подробного ознакомления с инструкцией по сборке перейдите по ссылке. Перейдя по ссылке скачиваем rar-файл, в котором лежит инструкция:
В нашем примере используется Robotic Arm Tank:
Установка ПО для программирования блоками (scratch)
Для начала программирования Makeblock, нужно разобраться с какой платой мы имеем дело. Заходим на официальный сайт и открываем /страницу робота. В нашем случае это MegaPi.
Программу на scratch лучше писать в веб-версии приложения, потому, что она открывается на всех компьютерах и с ней меньше проблем, чем с приложением на компьютер.
Шаг 1
Выбираем вкладку "Устройства":
Шаг 2
Нажимаем на кнопку "Добавить", затем у нас появится большой выбор плат и роботов от Makeblock. Далее выбираем нашего робота:
Шаг 3
Подключаем робота к компьютеру и нажимаем на кнопку "Подключение":
При необходимости программа предложит скачать драйвер на устройство. Качаем драйвер, затем нажимаем на кнопку "Подключение" ещё раз. Программа автоматически выберет COM-порт, в котором находится ваш робот. Если на выбор предлагается больше 1-го COM-порта, то проверьте порт робота в компьютере через диспетчер устройств. Далее, после выбора порта нажимаем кнопку "OK".
Шаг 4
Нам на выбор предоставляется два режима: "Загрузить в" и "Жить".
В режиме "Загрузить в" можно загрузить программу в самого робота, и при включении он будет делать то, что вы в него зашили.
А режим "Жить" предназначен для отладки кода в режиме реального времени(по-другому он называется режим "Live").
Готово! Теперь Вы можете программировать робота на scratch в среде Makeblock.