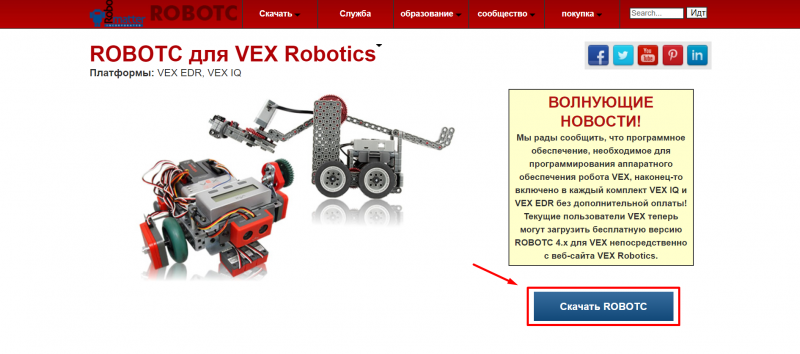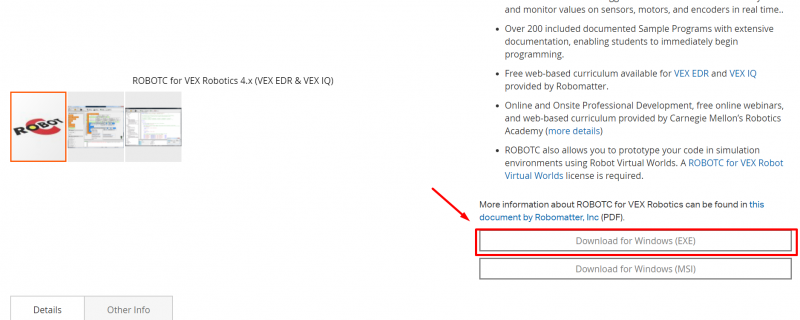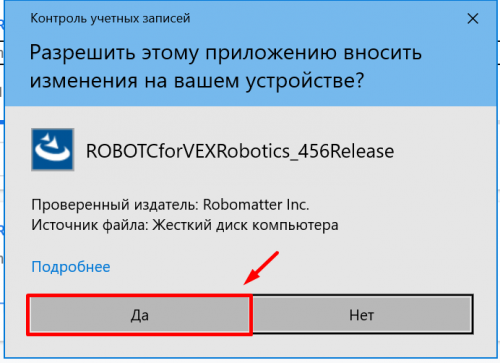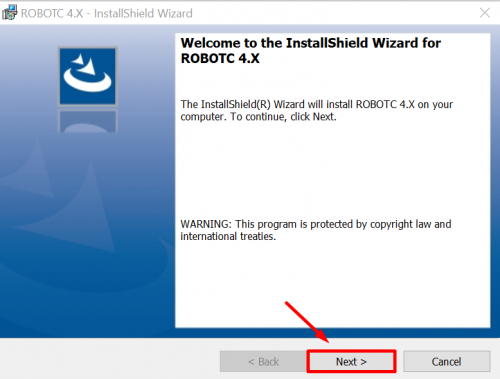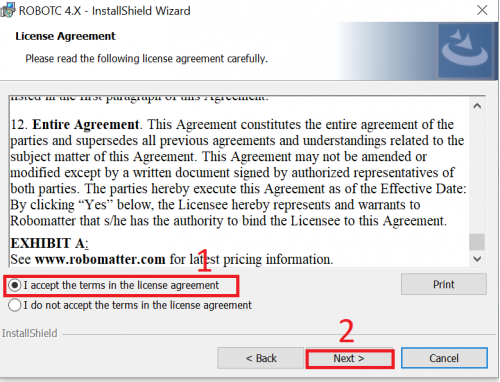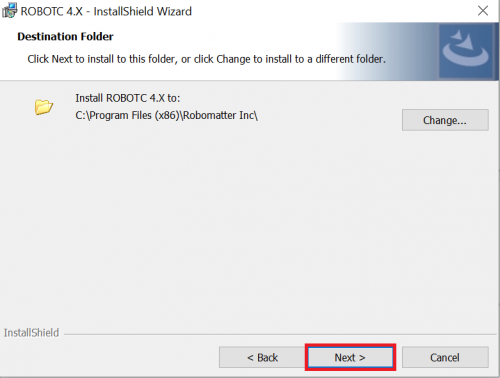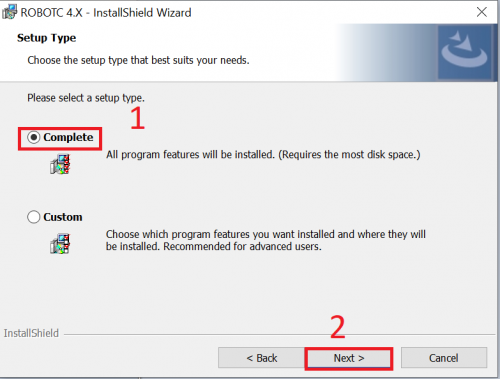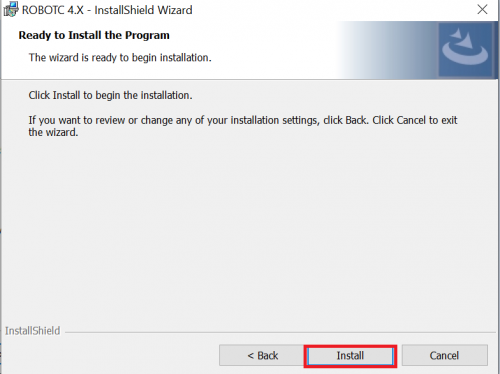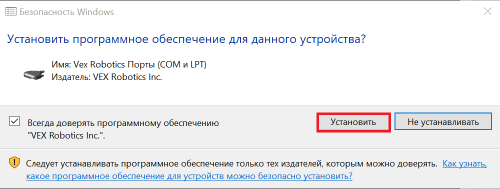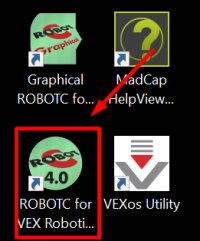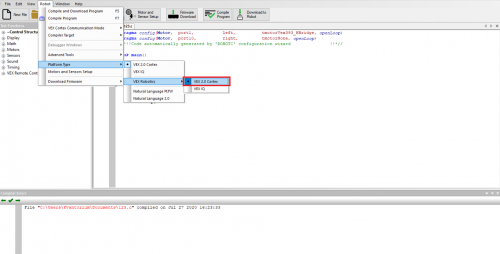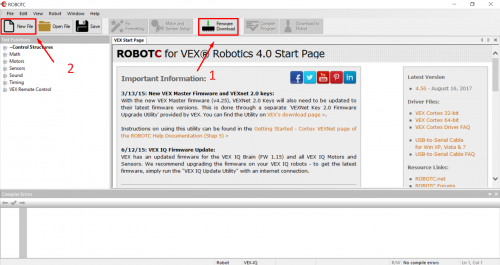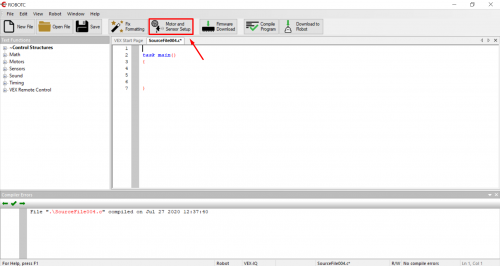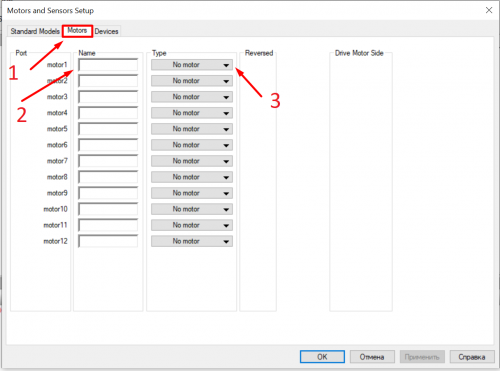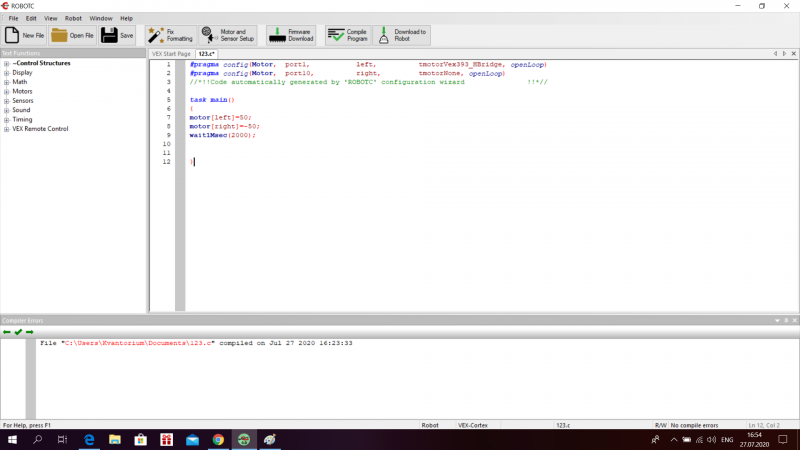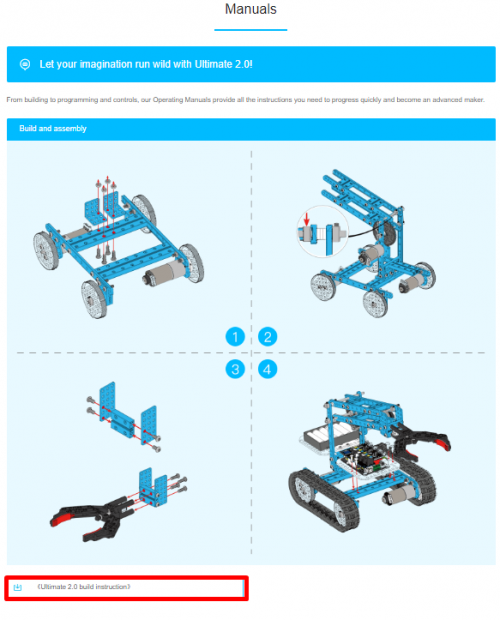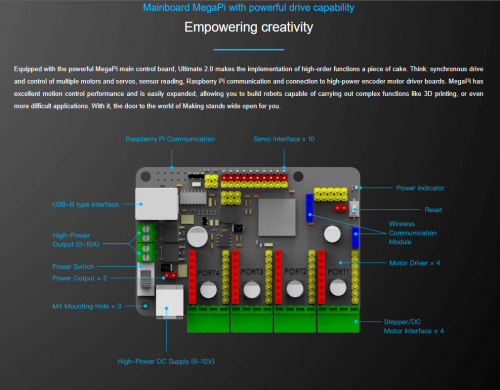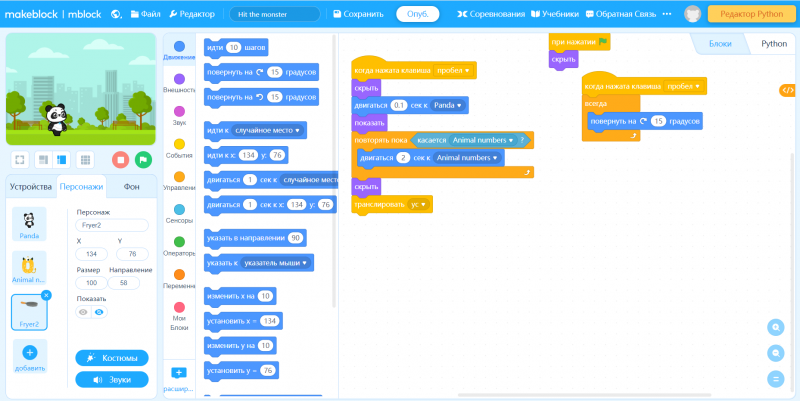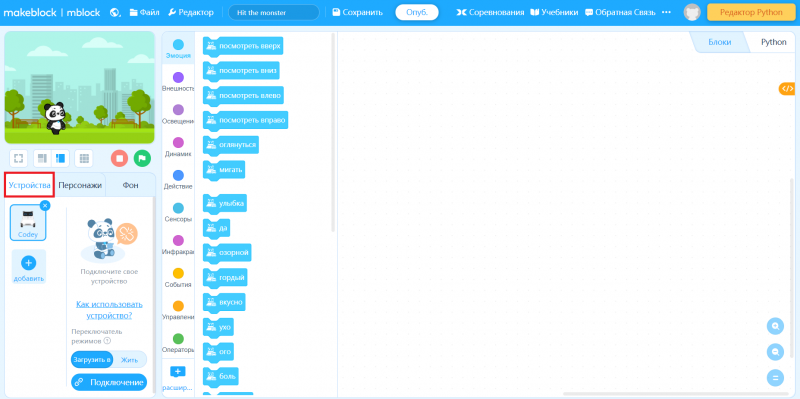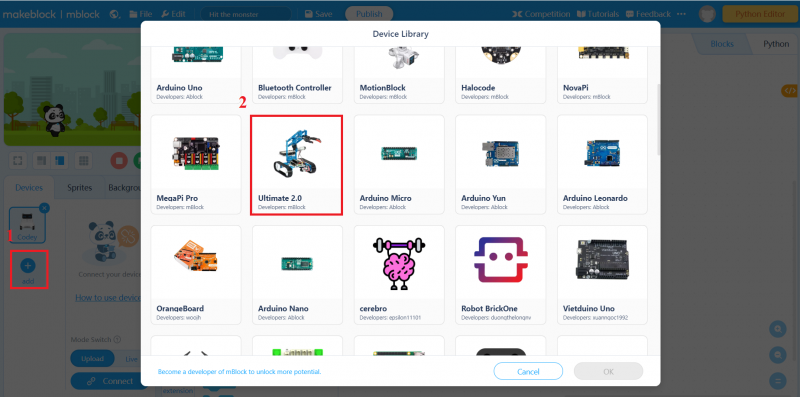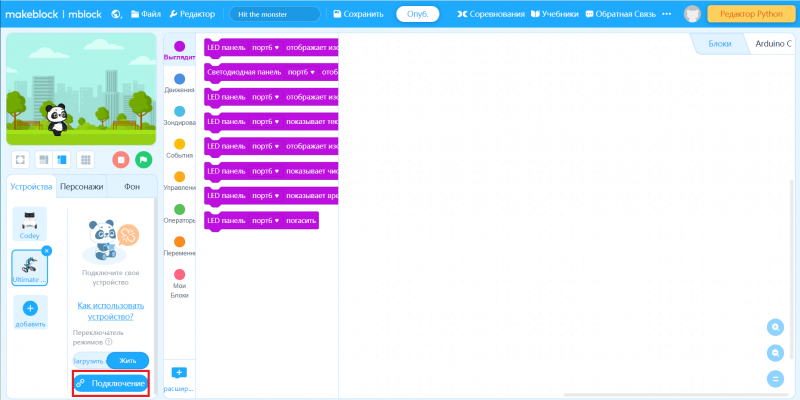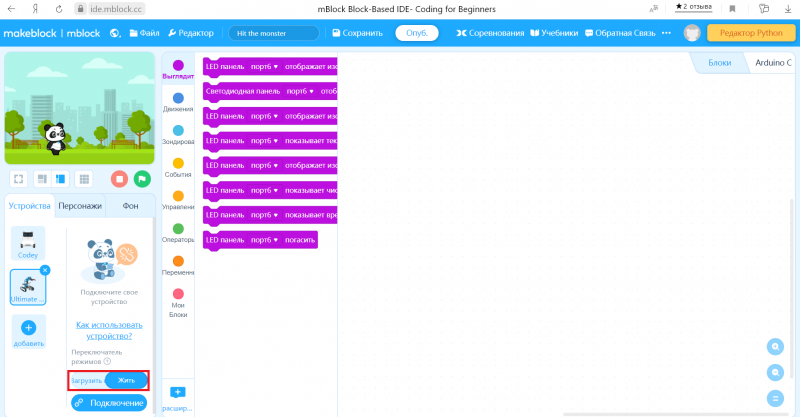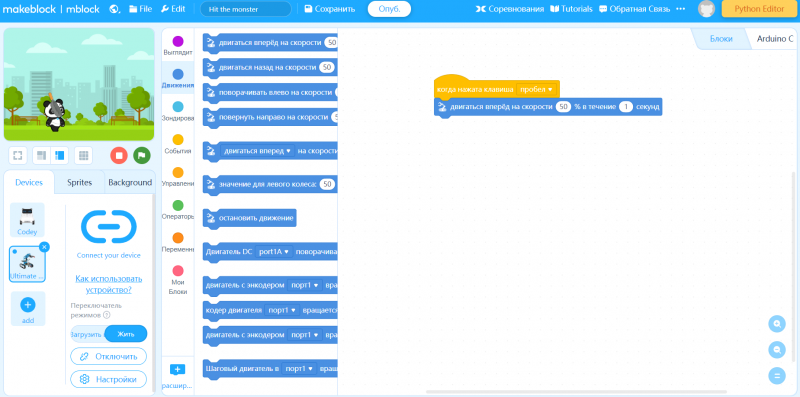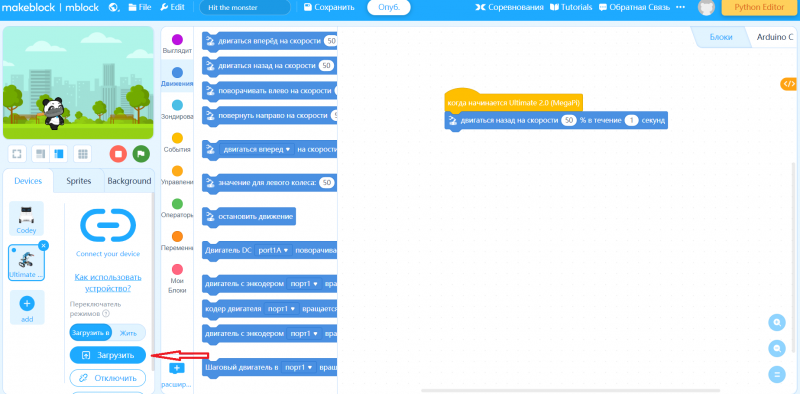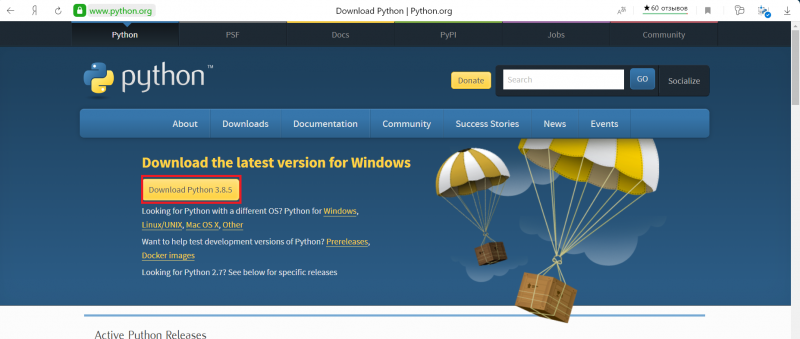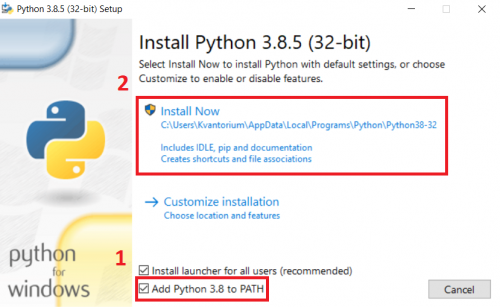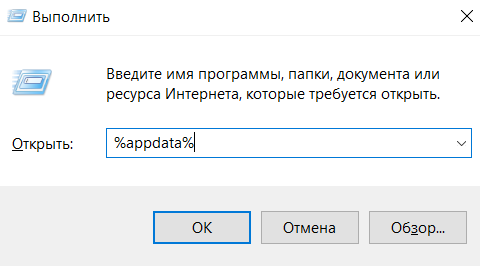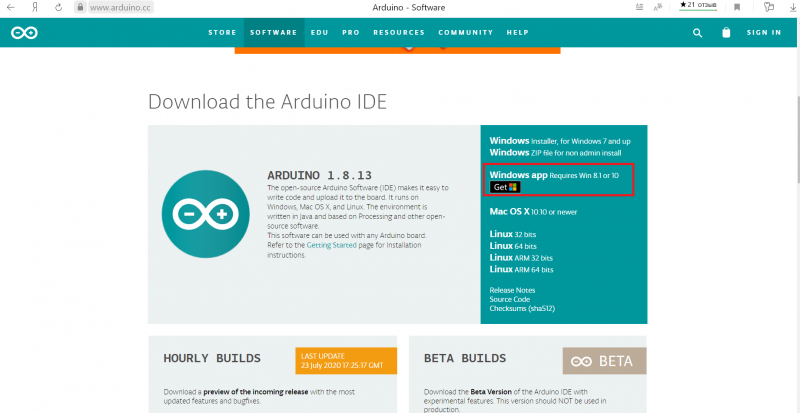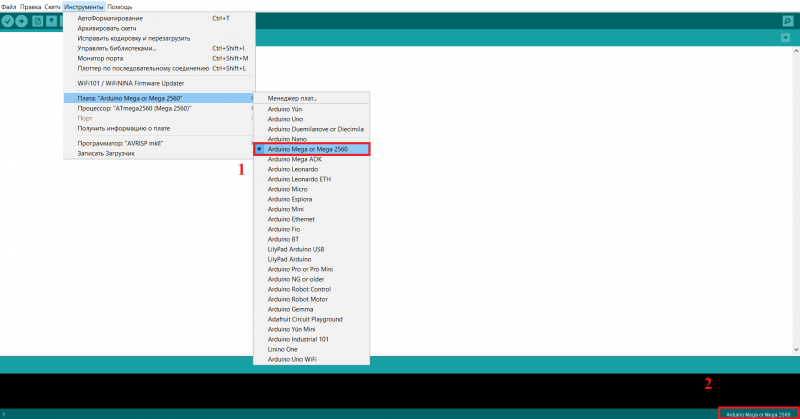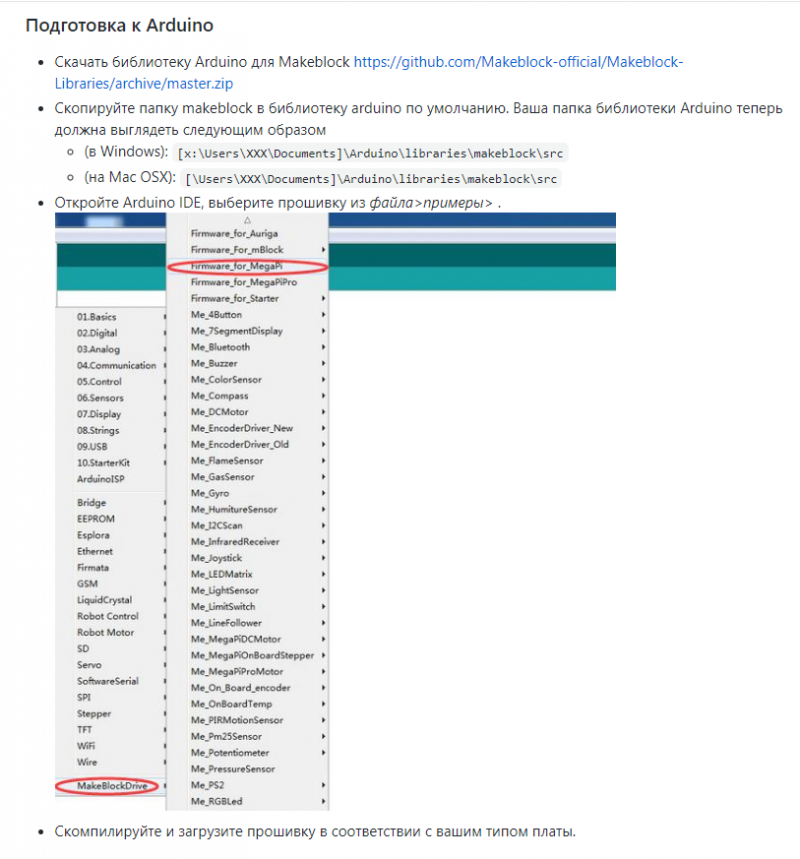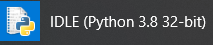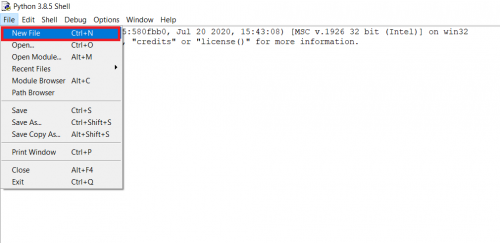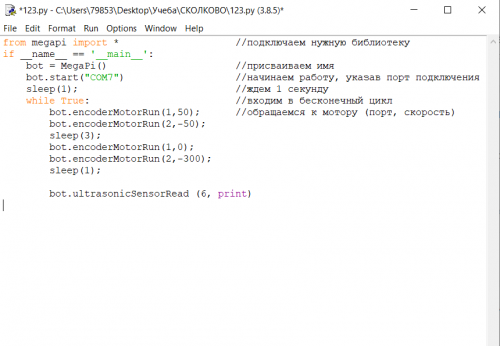Начало работы с TRIK, Vex и Makeblock
Содержание
TRIK
Установка ПО
Для работы с TRIK надо скачать TRIK Studio по ссылке.
Подключение робота к компьютеру
Робота можно подключить к компьютеру, ноутбуку или смартфону по инструкции.
Датчики
Как проверить работу датчиков, моторов и сервоприводов с контроллера можно узнать здесь.
Работа в TRIK Studio
Среда TRIK Studio содержит в себе симулятор, на котором можно тренироваться в написании алгоритмов и оттачивать правильность программы. Также эта среда предназначена для непосредственной работы с роботом. Все, что нужно для того, чтобы запустить робота и начать с ним взаимодействовать, можно найти в этой методичке.
VEX EDR Clawbot
Сборка
Инструкцию по сборке можно найти здесь.
Установка ПО
Для работы с этим роботом надо скачать программу ROBOTC для VEX Robotics.
Шаг 1
Шаг 2
Шаг 3
Шаг 4
Шаг 5
Шаг 6
Шаг 7
Шаг 8
Шаг 9
Откроется черная консоль. В ней ничего писать не надо, подождите окна с кнопкой "Установить".
Далее надо подождать, нажать "Установить" еще раз и нажать "Finish".
Начало работы
Шаг 1
На рабочем столе у вас появятся 4 иконки. Запустите выделенную.
Подключите робота к компьютеру или ноутбуку через кабель. Для робота - USB, для компьютера любой (зависит от имеющихся разъемов). Потом включите робота с помощью переключателя на контроллере. Светодиоды должны мигать зеленым.
Шаг 2
Находим в программе вкладку Robot нажимаем на неё и проходим по следующему пути:
Robot->Platform type->Vex Robotics->Vex 2.0 Cortex
Шаг 3
Загрузите в робота прошивку (1) и создайте новый файл (2).
Шаг 4
Нажмите на кнопку:
1 - Выберите вкладку "Motors";
2 - Напишите название мотора, для дальнейшего обращения к нему в коде программы;
3 - Нажмите и выберите из открывшегося списка тип вашего мотора;
Номер порта (самая левая колонка) зависит от того, к какому порту на контроллере вы подключили мотор.
Аналогично указываются названия и типы подключенных датчиков во вкладке "Devices".
В конце нажмите "ОК".
Шаг 5
Теперь можем приступить к написанию первой программы. Подробный синтаксис языка можно посмотреть перейдя по ссылке. Также в этой ссылке можно найти пару примеров. Для ознакомления напишем программу для движения робота по прямой со скоростью 50, с ограничением по времени, в нашем случае - пару секунд. Выглядит она следующим образом:
Makeblock Ultimate 2.0
Сборка Makeblock Ultimate 2.0
Для подробного ознакомления с инструкцией по сборке перейдите по ссылке. Потом скачайте rar-файл, в котором лежит инструкция:
В нашем примере используется Robotic Arm Tank:
Установка ПО для программирования блоками (scratch)
Для начала программирования Makeblock нужно знать, какая плата используется. Заходим на официальный сайт и открываем страницу робота. В нашем случае это MegaPi.
Программу на scratch лучше писать в веб-версии приложения потому, что она открывается на всех компьютерах и с ней меньше проблем, чем с приложением для скачивания.
Шаг 1
Выбираем вкладку "Устройства":
Шаг 2
Нажимаем на кнопку "Добавить", появится большой выбор плат и роботов от Makeblock. Далее выбираем нашего робота:
Шаг 3
Подключаем робота к компьютеру и нажимаем на кнопку "Подключение":
При необходимости программа предложит скачать драйвер на устройство. Качаем драйвер, затем нажимаем на кнопку "Подключение" ещё раз. Программа автоматически выберет COM-порт, в котором находится ваш робот. Если на выбор предлагается больше 1-го COM-порта, то проверьте порт робота в компьютере через диспетчер устройств. Далее, после выбора порта, нажимаем кнопку "OK".
Шаг 4
Нам на выбор предоставляется два режима: "Загрузить в" и "Жить".
В режиме "Загрузить в" можно загрузить программу в самого робота, и при включении он будет делать то, что вы в него зашили.
А режим "Жить" предназначен для отладки кода в режиме реального времени (по-другому он называется режим "Live").
Примеры программ
1. Режим "Жить"
Вытащите на экран блоки:
Результат: робот проедет вперед 1 секунду.
В этом режиме роботом можно управлять любыми клавишами клавиатуры.
2. Режим "Загрузить в"
Вытащите на экран блоки и нажмите кнопку загрузить. Подождите, когда программа загрузится в плату, а потом включите переключатель на плате.
Результат: робот проедет назад 1 секунду.
Готово! Теперь Вы можете программировать робота на scratch в среде Makeblock.
Установка ПО для программирования на Python
Подготовка Python
Шаг 1
Устанавливаем Python на компьютер. Сделать это очень просто: переходим на официальный сайт и нажимаем на кнопку "Скачать":
Не забываем при установке поставить галочку, затем нажимаем "Install Now":
Шаг 2
Нажимаем Win+R, после чего откроется командная строка, в ней пишем %appdata%, нажимаем "ОК",
затем надо открыть саму папку AppData и открыть путь к папке Scripts, т.е. путь будет выглядеть следующим образом:
C:\...\AppData\Local\Programs\Python\Python38-32\Scripts
Теперь копируем получившийся путь к папке "Scripts".
Шаг 3
Вызываем командную строку:
Win+R -> пишем cmd и нажимаем "ОК"
После открывается адресная строка, в которой надо написать следующее:
cd C:\...\AppData\Local\Programs\Python\Python38-32\Scripts (т.е. путь к нашей папке "Scripts") -> нажимаем "Enter"
Затем пишем первую команду:
pip install megapi -> нажимаем "Enter"
Пишем вторую команду:
pip install pyserial -> нажимаем "Enter"
Python на компьютере установлен, можем двигаться дальше.
Arduino IDE
Шаг 4
Скачиваем программу Аrduino IDE c официального сайта
Шаг 5
По умолчанию в Arduino IDE стоит плата Arduino Uno, нам необходимо поменять её на Arduino Mega or Mega 2560 как показано ниже:
Шаг 6
Далее перейдя по ссылке качаем файл .zip-формата и выполняем все пункты, указанные ниже:
Шаг 7
Теперь заходим в программу IDLE(Python...),
создаём новый файл и начинаем программировать робота на языке Python.
Шаг 8
Подробный синтаксис и разбор всевозможных примеров можно найти перейдя по ссылке.
Рассмотрим небольшой пример кода на Python:
Результат: робот едет вперед, потом поворачивается. Повтор бесконечное количество раз.